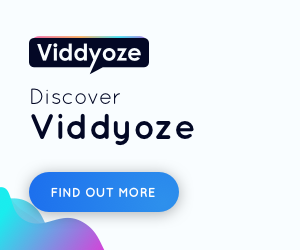How to Create a Mailing List
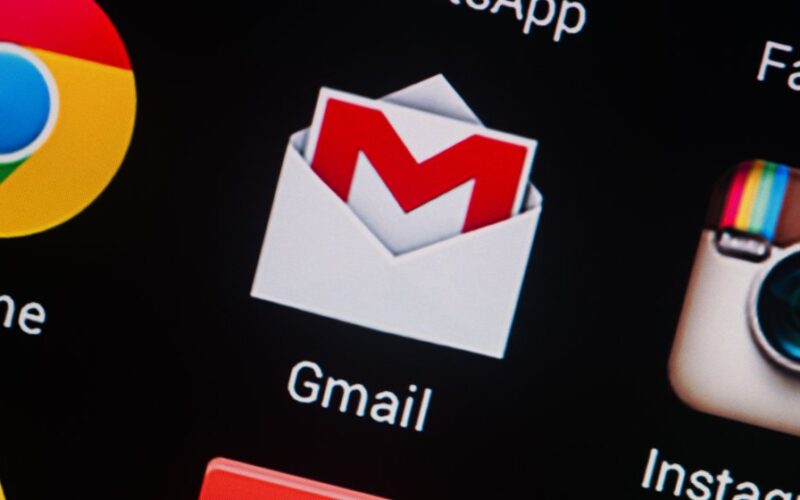

How to Create a Mailing List
The article intends to help users create and use a Mailing List in Microsoft Outlook. The instructions compiled here are simple and correct to date. It is, however, strongly advised that users follow them accurately to avoid facing problems. This will also save them time that would otherwise be spent looking for Microsoft Outlook Support.
You may need to set up a bookmark to make a quick start of your email messaging Capit secretaries. This article helps you with that very task. It hardly takes you a few seconds to set up a minimalistic email marketing checklist. But as always, be extra careful as you follow the instructions. This will save you from looking for Microsoft Outlook Support.
Instructions:
Open Outlook, click on the Tools tab and select Accounts. When in the Mail Setup tab, click on the New button in the upper right-hand corner of the window. When in the New Mail Account window, fill in all the basic information correctly, click on the Next button, and then the account will be created successfully.
Click on the drop-down menu next to the label saying Your Name (Automatic) and chose the name desired (Monitored Mail Account). Give a name to the email account like desired. For example, you have named it My Document Outbox.
Creating a Template in Outlook is a pain-free affair but you can reduce the pain by following these simple instructions.
Open Outlook and click on the Tools tab, and select Options. When in the Options window, click on the mail messaging (R Bay) tab. Click to set the properties. Give a name to the email account, for example, Auto contextualize addresses, and then click on the OK button. You can also define a username and password.
Click on the Signatures tab. Click to add a digital signature to the messages and attachments. This is an excellent window to insert the digital signature that will assure the users to attach the messages from you. Also, users can insert their comments. These signatures are attached to the message as an attachment.
Add a signature for tracked items.
Click on the gears to the options menu in backstage and select account Options.
Click on the mail tab on the left-hand side, and click on the options button on the right-hand side.
Click on the signature button in the front of the displayed options.
Click on the Mail Signature tab.
Type the name of the signature, for example, Office Correlation Authority, and then click on the OK button.
In the signature, the button clicks on the OK button and deletes the text.
Make a note of the location where you have saved the signature. It can be found in the Header section just after the signatures section.
Zip the file containing the digital signature. To do this, right-click on the file, select Send To, and then choose the attachments option. Then click on the Send button.
Launch the outlook mail application, navigate to the tools menu, and then click on the Options menu.
Click on the Mail tab on the left-hand side, and click on the options button on the right-hand side.
Click on the Signature Settings button in the opt-in options window.
Click on the Edit Signature button to modify its settings.
Make changes as desired, click on the OK button to exit the window. Then click on the Apply and then OKbutton to exit the window.
Now click on the View tab on the ribbon, and you will see the Outlook shortcut tab in the drop-down menu.
Click on the drop-down menu next to Signature Settings, and then choose to Send Mail and Content Message from the menu.
respectively. Outlook will create these signatures automatically for you when you start Outlook. These can be saved and printed.